Personalizar Playlist para el PSPRadio y playlists de ejemplo

Esto está muy bien, pero…¿y las emisoras en español? No hay… Abajo de esta página os adjunto un par de Playlist con emisoras que he recopilado yo mismo, una por una, de internet, y que estan instaladas por defecto en el PSPRadio que descargais de BETA. Están casi todas las emisoras que emiten en .pls desde España (ojo, por internet hay muchas emisoras que emiten en otros formatos, reproducibles en Real Player o Windows Media Player. Para nuestro PSPRadio sólo nos valdrán enlaces del tipo http://srbs.zonepro.com:8022/listen.pls acabados en .pls). Y esto también esta muy bien…pero alguno puede pensar (y con toda la razón) que para qué quiere tantas emisoras si solo va a escuchar dos…bien, aprendamos a personalizarlas.
Crear una lista personalizada de emisoras es muy sencillo. Necesitamos una plantilla:
[playlist]
File1=http://srbs.zonepro.com:8022/listen.pls
Title1=FLAIX RADIO
Length1=-1
File2=http://212.72.186.18:8690/listen.pls
Title2=RAC105 Barcelona
Length2=-1
Version=2
El fichero en si es un archivo de texto (con extensión .pls, o .txt, la que querais), lo podéis crear con el Bloc de Notas de Windows por ejemplo. Os cuento para qué sirve cada línea:
La cabecera [playlist] indica que a continuación tenemos una Playlist. Debemos colocarla siempre.
La línea que empieza por ‘FileXX=’ es la más importante. Aquí colocaremos la ruta exacta de la emisora de radio, incluida la extensión .pls. Recordemos que, forzosamente, ha de acabar en .pls, sino el PSPRadio no la reproducirá. Señalar también que entre en signo ‘=’ y el http… no va ningún espacio, sino el PSPRadio se quejará al intentar reproducir la emisora.
En ‘TitleXX=’ metemos el texto que veremos desde el programa cuando queramos reproducir la emisora. Podemos poner lo que queramos, lo normal es el nombre de la emisora, o el tipo de música que escucharemos allí, así como la frecuencia FM o datos de su procedencia. Eso sí, que sepáis que los acentos se verán “deformados” en la interfaz del programa, no los pongáis.
La línea ‘LengthXX=’ ahora mismo carece de importancia (en ficheros M3U del WinAmp que llevan un formato parecido si es importante, indica la duración de la canción). Metemos un número negativo y listo. En este tipo de archivos esa línea indica la duración de la reproducción, como son emisoras no tienen duración alguna.
Así, una emisora es un bloque de tres pares de líneas: ruta, título y duración. Como podéis observar, van numeradas. El número uno aparecerá arriba en la lista cuando la queramos reproducir en el PSPRadio, y el último número, abajo del todo. Es interesante numerar las emisoras con números consecutivos. Así nos será más fácil saber cuántas tenemos.
Al final del archivo escribimos: Version=2, que es el tipo de Playlist que hemos creado.
Cuando tengamos todo el archivo escrito en el Bloc de Notas, lo guardamos con la extensión .pls o .txt (da igual una u otra).
Ahora viene la pregunta… ¿de dónde sacamos las emisoras? Podemos usar algún buscador de internet (Google por ejemplo) si queremos buscar alguna de nuestra zona. Os paso unos cuantos links que me han sido de gran utilidad a la hora de recopilar emisoras en castellano:
La recopilación la he hecho de España, puesto que es el país donde resido y tengo más conocimiento sobre él. Al final de una de las Playlist (para descargar debajo de este tutorial) hay una emisora de México, a modo de ejemplo, para que veáis que al otro lado del charco también podéis personalizar este fantástico programa. Desgraciadamente me es imposible buscar emisoras para todos los países de habla hispana…. Si alguien se anima a hacer una recopilación de su país de procedencia, estaremos encantados de publicarla.
Ya tenemos nuestros archivos Playlist, con extensión .pls, en el ordenador, lo único que queda es pegarlos en la carpeta Playlist del PSPRadio en nuestra PSP (X:\PSP\GAME\PSPRadio\Playlist). Arrancamos el programa (o le damos a actualizar Playlist en opciones, y vamos al menú principal con START si no hemos salido del programa, usando el modo USB) y ya las veremos en la pantalla correspondiente, la de Playlist (recuerdo que cambiamos de una a otra con el triángulo).
Si tenemos varias metidas, las veremos en forma de columna a la izquierda. Seleccionamos la que queramos y le damos a la X. Vemos que se ilumina <Sel. Cancion>, ya solo queda bajar con el Pad digital hasta la emisora deseada y darle a la X. Para ir a la columna de la izquierda otra vez dadle a la izquierda en el Pad digital. Para detener la reproducción, pulsamos Cruadrado.
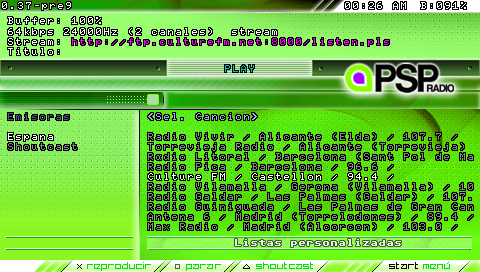
Si no aparece ningún error y se reproduce al cabo de unos segundos, perfecto. Si sale algún mensaje de error puede ser que la emisora haya cambiado de dirección, o tenga otro formato, o algún pequeño error en el archivo de texto (revisad que este EXACTAMENTE como la plantilla)…También tenemos que tener en cuenta que no todos los canales emiten las 24H (a las horas que no emiten el programa puede dar error, como si la emisora no existiese). En las Playlist que tenéis aquí funcionan todas las emisoras. Podéis editar el .pls (abriendolo con el Bloc de Notas, aunque no os salga el icono le dais a Abrir con Bloc de Notas y podeis modificarlo) y eliminar aquellas que no os gusten, cambiarlas el orden, o agregar otras nuevas, o simplemente crear las vuestras a partir de cero, usando esas como plantilla.
¡A disfrutar!
Anuncios Google
- Inicie sesión o regístrese para enviar comentarios
- 14041 lecturas


Comentarios
Que se debe poner en File2=
Que se debe poner en File2= ????