Anuncios Google
PS3 Portal

Ps3 Portal, es un servidor Ftp que instalaremos en nuestro PC y nos servirá para descargar archivos de nuestro PC y así no ocupar espacio en la Memory Stick hasta que hagamos uso de esos archivos. Con este tutorial sabrás la utilidad de todas las funciones, exprimiendolo al maximo y haciendolo muy útil. No tiene desperdicio.
Necesario:
- PSP con Firmware 2.0, superior o Custom Firmware
- Ps3 Portal
- Router Wifi
Instalación:
Descárgate el Instalador de Ps3 Portal (Si no encuentras la ultima versión, no te preocupes, bájate la que encuentres y dentro del programa se puede actualizar)
Una vez instalado lo abrimos y veremos esto:
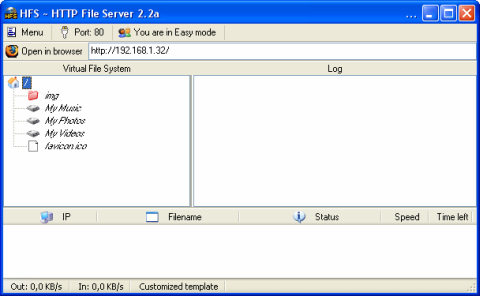
Para actualizar a la ultima versión, pincha en menú, y en Updates. Dentro pone Check for new updates, le das y te dirá si hay una nueva versión.
¿Cómo se usa?
El programa, se divide en Easy mode(principiantes) y Expert Mode(profesionales).Empezaré explicando el easy mode. Los únicos cambios entre uno y otro son las funciones extra, el resultado en si, es el mismo.
Easy Mode
En la pestaña menú nos aparecen unas opciones, que son las que explicaré.
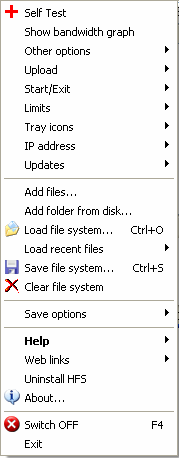
Self Test: Es un test, que sirve para comprobar si puedes intercambiar archivos por Internet.(En nuestro caso, no vamos a hacerlo, así que esta opción no es necesaria)
Show bandwidth graph: Nos muestra una gráfica con la actividad del servidor.
Other Options:
- Auto-copy Url on addition: Se te copiará al portapapeles automáticamente la dirección de un elemento que añadas.
- Always on Top: Activando esto, la ventana del programa se mantendrá encima del resto de las ventanas.
Upload: Una breve explicación de cómo subir archivos(en ingles), pero esto ya lo explicaremos mas adelante.
Start/Exit:
- Auto-Copy Url on Start: Se te copia la dirección del servidor automáticamente al portapapeles.
- Start minimized: Se inicia Ps3 portal con Windows, en la barra de tareas.
- Reload on startup VFS file previusly open: Opción para que cuando abras el programa te muestre el ultimo archivo descargado.
- Auto-save VFS on exit: Guarda la información del ultimo archivo descargado al cerrar el servidor.
- Auto-Close: Opción para cerrar el servidor, si está inactivo mas de x tiempo(x es el tiempo que tu quieras).
- Confirm to Exit: Opción para que te pida confirmación al cerrar.
- Run HFS when Windows Start: Iniciar el servidor, cuando inicies Windows.
- Minimize to tray clicking the close button: Si la activas, cuando presiones X para cerrarlo, se minimizará.
Limits:
- Speed limit: Establece un limite de velocidad en las descargas.
- Max simulataneous downloads: Establece un limite de descargas simultaneas.
- Bans: Sirve para banear una ip y que no pueda acceder a nuestro servidor.
Tray Icons:
- Minimize to tray: Si activas esta opción, cuando des a minimizar, la ventana se cerrará y se quedara en la barra de notificación.
- Main icon shows: Elige, que quieres que indique el numero del área de notificación(Puedes elegir, entre el numero de descargas o subidas y mas).
IP Adress: Esto es para seleccionar la dirección del servidor. No toquéis nada aquí.
Updates: Este apartado es para actualizar el programa.
Add Files: Añade archivos que tu elijas, al servidor.
Add Folfer from disk: Añade una carpeta completa. Para carpetas grandes, elige Virtual folder, para pequeñas, Real folder.
Load File System: Carga un archivo VBS con la información de las carpetas del servidor.
Load Recent Files: Carga archivos recientes.
Save File System: Guarda el archivo VBS de configuración del servidor.
Clear File System: Elimina el archivo VBS de configuración del servidor.
Save Options: Guarda las opciones del servidor.
Estas son las opciones en el menú en modo fácil.
Expert Mode
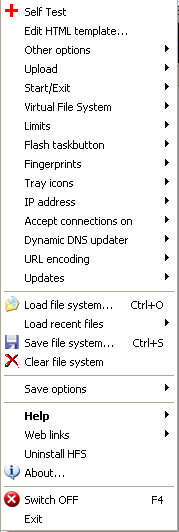
Aquí, he explico las opciones que son útiles para la finalidad con que vamos a usarlo.
Self Test: Es un test, que sirve para comprobar si puedes intercambiar archivos por Internet.
Edit Html Template: Editar el código Html
Other Options:
- Shell Context Menu: Se te añade una acceso directo en Inicio.
- Auto-Copy Url on Start: Se te copia la dirección del servidor automáticamente al portapapeles.
- Start minimized: Se inicia Ps3 portal con Windows, en la barra de tareas.
- Persistent connections: Si la activas, la conexión será permanente, es decir, aunque no bajes archivos, seguirás conectado. Si la desactivas, la velocidad de respuesta del servidor, disminuye.
- Graph refresh rate: Establece la frecuencia de refrescado del grafico de actividad.
- MIME types: Puedes poner una descripción a cada tipo de archivo.
- Open directly in-browser: No tengo clara su utilidad, pero no es muy necesaria para lo que utilizaremos el servidor.
- Users Acounts: Aqui es donde puedes gestionar las cuentas de usuario.
- Compressed browsing: El servidor comprime las paginas, lo que provoca un aumento de velocidad en la carga de las paginas.
Upload:
- Delete partial uploads: Elimina las subidas que estén a la mitad.
- Rename partial uploads: Se renombra a las subidas incompletas, para identificarlas mas fácilmente.
- Number files on upload instead of overwriting: Sirve para evitar que se elimine un archivo existente, cuando subes uno con el mismo nombre.
Start/Exit:
- Auto-Copy Url on Start: Se te copia la dirección del servidor automáticamente al portapapeles.
- Start minimized: Se inicia Ps3 portal con Windows, en la barra de tareas.
- Reload on startup VFS file previusly open: Opción para que cuando abras el programa te muestre el ultimo archivo descargado.
- Auto-save VFS on exit: Guarda la información del ultimo archivo descargado al cerrar el servidor.
- Save in/out totals: Cuando reinicias el programa, se restablecen los ajustes por defecto.
- Auto-Close: Opción para cerrar el servidor, si está inactivo mas de x tiempo(x es el tiempo que tu quieras).
- Auto-save VFS on exit: Guarda la información del ultimo archivo descargado al cerrar el servidor.
- Only 1 instance: Si la activas, solo puedes ejecutar una vez el programa.
- Run HFS when Windows Start: Iniciar el servidor, cuando inicies Windows.
Virtual File System:
- Folders before: Las carpetas se muestran antes, que cualquier contenido.
- Use system icons: Actívala para que cuando navegues por el servidor, se muestren los iconos que asigna el PC a los archivos.
- Reset Totals: Pon los contadores de descargas y subidas a cero.
Limits:
- Speed limit: Establece un limite de velocidad en las descargas.
- Stop Streaming: Paras la descarga de archivos, pero sin cortar las conexión.
- Max connections: Establece un máximo de conexiones al servidor.
- Max connections from single address: Establece un máximo de conexiones al servidor desde la misma IP.
- Max simulataneous downloads: Establece un limite de descargas simultaneas.
- Max simultaneous downloads from single address: Establece una máximo de descargas simultaneas, desde una misma IP.
- Max simultaneous addresses: Establece un máximo de personas que pueden navegar por el servidor.
- Max simultaneous addresses downloading: Establece un máximo de personas que pueden descargar del servidor simultáneamente.
- Connections inactivity timeout: Si una conexión se mantiene un tiempo inactiva, se rompe automáticamente.
- Bans: Sirve para banear una IP y que no pueda acceder a nuestro servidor.Minimum disk space: Asigna un mínimo se espacio del disco duro, para las subidas
Flash task button: Se muestra la información que quieras en el área de notificación.
- On download: Muestra cuando se esta descargando algo.
- On connection: Muestra cuando se establece una nueva conexión.
- Never: No muestra información.
- Also beep: Produce un sonido cuando ocurre algo nuevo.
Tray Icons:
- Minimize to tray: Si activas esta opción, cuando des a minimizar, la ventana se cerrará y se quedara en la barra de notificación.
- Main icon shows: Elige, que quieres que indique el numero del área de notificación(Puedes elegir, entre el numero de descargas o subidas y mas)
Ip Adress: No modifiquéis aquí nada.
Updates: Este apartado es para actualizar el programa.
Add Files: Añade archivos que tu elijas, al servidor.
Add Folfer from disk: Añade una carpeta completa. Para carpetas grandes, elige Virtual folder, para pequeñas, Real folder.
Load File System: Carga un archivo VBS con la información de las carpetas del servidor.
Load Recent Files: Carga archivos recientes.
Save File System: Guarda el archivo VBS de configuración del servidor.
Clear File System: Elimina el archivo VBS de configuración del servidor.
Save Options: Guarda las opciones del servidor.
Uso en
- Inicia PS3 Portal
- Arrastra o añade desde el menú, los archivos y carpetas que quieres que se muestren.(Si añades carpetas grandes, selecciona la opción virtual folder, si es pequeña, selecciona real folder.)
- Activa el servidor(normalmente, se activa automáticamente)en menú/Switch ON
- Ya tenemos nuestro servidor activado, ahora vamos al navegador de la psp he introducimos la dirección de nuestro servidor (la podemos ver en la barra de direcciones del servidor) que es la dirección IP que nos asigna nuestro router. Ej http://192.168.1.32
- Una vez introducida correctamente, podrás navegar por el portal y descargar lo que necesitéis, sin tener que ocupar espacio en la Ms todo el rato. La velocidad de descarga es alta.
Con la colaboración de NeoSmith.
Anuncios Google
- Inicie sesión o regístrese para enviar comentarios
- 20252 lecturas


Comentarios
no me funciona
cuando lo instalo ba bien pero despues cuando lo ejecuto me dice error
oye intento conectarme a la
ya soluciones mi problema,ahora sucede que cuando los descargo directo del psp no me aparece la carpeta game para guardarlos siendo que cuando lo hice con el usb hace meses si la cree,y descarge el programa precisamente por que perdi la usb,ayudaaaaaaaaaaaaaaaaa!!!
psp
pudiste descargarlo a la carpeta game?
Estupendo tutorial
Estupendo tutorial guatarrovik! Es uno de los que estaban pendientes desde hace MUCHISIMO tiempo, si señor. Además lo has explicado perfectamente y bien afondo ;), gracias. Le pongo un 10.
lo voy a instalar ahora!!!ya
lo voy a instalar ahora!!!ya os contare!!