LuaStation

Este tutorial tiene como objetivo mostraros cómo podemos sacar el máximo provecho a LuaStation, una ampliación/modificación del código de LUAPlayer. Como se detalla en la noticia, LuaStation, nos permite modificar los scripts programados en LUA, entre muchas opciones más (Editor hexadecimal, crear tus propios scripts, ejecutarlos...)
En este tutorial también se incluye la mención a los controles y scripts de prueba, del LUAPlayer original.
Empecemos
El tutorial está dividido en dos partes principales: Lanzador de LUAPlayer y Editor de scripts. Para ordenar aún más la noticia, estas secciones estarán a su vez divididas en otras partes, para que su lectura y entendimiento sea más sencillo.
Las opciones, que nos ofrece el homebrew, vienen explícitas en cada sección, así no se adelantarán aspectos :P
Las indicaciones detalladas en el tutorial vienen explicadas a través de la descarga de LuaStation v 1.3 ![]()
![]() (Sólo usuarios registrados)
(Sólo usuarios registrados)
Como se indica en la noticia, esta descarga es la recomendada, ya que está preparada con todo lo necesario y más :P (LUA Player HM v6.6 para PSP Slim, Scripts de ejemplo de LuaPlayer v0.20 y LuaStation v1.3) y creo que el inglés se entiende mejor, más que nada porque es el más usado en la Scene y porque tenemos algo de contacto con él. Pero el que use la versión francesa se guiará perfectamente.
Lanzador de LUAPlayer - Menú principal
Respecto al LUAPlayer original, los gráficos no cambian, sólo encontramos la ayuda (las teclas) en la parte de la derecha, junto con su función; y la memoria RAM que se está empleando en ese momento.
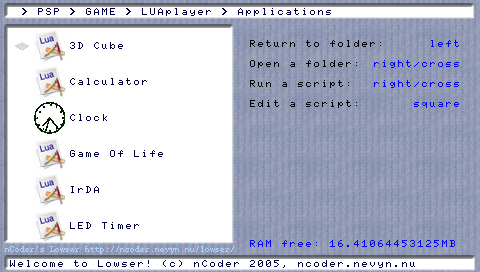
*Menú principal de LuaStation
Controles
- Pad digital Arriba / Abajo: Moverse por los archivos de la tarjeta
- Pad digital Derecho / X: Ejecutar script LUA / Abrir carpeta
- Pad digital Izquierdo / O: Retroceder carpeta en el árbol de archivos
- Start (Mientras un script está ejecutado): Salir al menú principal LUAPlayer
- Cuadrado: Editar el script seleccionado con el editor de scripts LuaStation
- Triángulo: Editar el script seleccionado con el editor hexadecimal
- Gatillo L: Activar USB
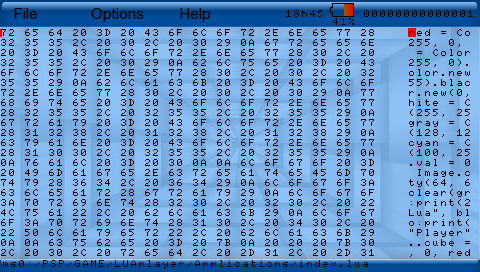
*Editor hexadecimal
Editor de Scripts - LuaStation
Llegamos al editor de scripts, lo exclusivo, lo más llamativo del flamante LuaStation, que sin duda los programadores de LUA no se pueden perder.
Accedemos a éste pulsando Cuadrado sobre un cualquier script programado en LUA.
Ahora nos encontramos dentro de LuaStation, y vemos un entorno gráfico sencillo pero útil y esencial.
Empecemos por las partes
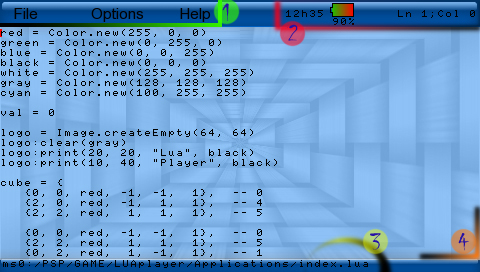
- Barra de herramientas
- Información
- Barra de información complementaria
- Contenido del script
- Sección shortcuts
Barra de herramientas
Controles
- Gatillo L + R: Acceder a la barra
- Pad digital Izq/Dcho: Moverse por los contenidos
- Pad digital Arriba/Abajo: Moverse por las opciones de los contenidos
- X: Seleccionar opción
- Gatillo L: Salir de la barra de herramientas
File
Contamos con 4 opciones:
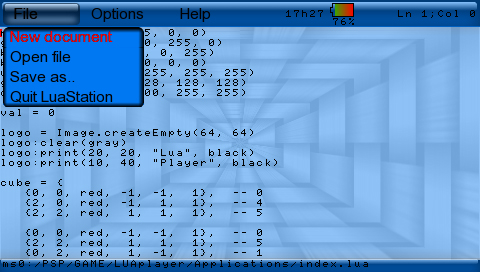
- New document: Podemos empezar a desarrollar un nuevo script desde el propio programa
- Open file: Nos permite cargar cualquier script LUA, navegando por nuestra tarjeta.
Controles
- Pad digital Arriba/Abajo: Moverse entre los archivos
- Pad analógico: Moverse entre los archivos de manera más rápida
- Pad digital Dcho / Gatillo R / X: Seleccionar script / Entrar en la carpeta
- Pad digital Izq / Gatillo L: Ir a la carpeta contenedora
- Save as..: Nos permite guardar el script, en el lugar y con el nombre que queramos.
Controles
- Pad digital Arriba/Abajo: Moverse entre los archivos
- Pad analógico: Moverse entre los archivos de manera más rápida
- X: Entrar en la carpeta
- Start: Sacar/ocultar el teclado Danzel
- Pad digital Izq/Dcho: Mover el cursor del nombre del archivo a guardar
- Select: Guardar el archivo
- Gatillo L: Cancelar y volver al menú LuaStation
- Quit LuaStation: Salir de LuaStation y retornar al Menú del lanzador de LUAPlayer
-Siempre que modifiquemos algo del script y ejecutemos cualquiera de estas 4 acciones, nos aparecerá una cartelito preguntándonos que si queremos guardar los cambios que hemos hechos
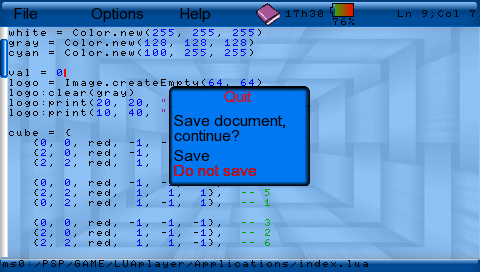
Options
Estas son las opciones más interesante que podemos encontrar en LuaStation
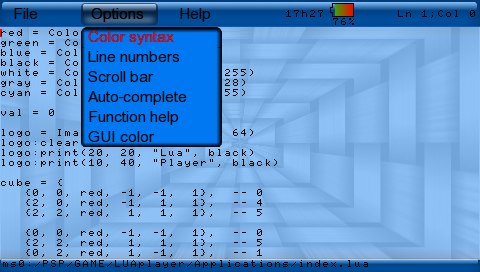
- Color syntax: Ejectuando esta opción haremos que algunas partes del texto se diferencien mediante colores. Por ejemplo de color morado el texto entre comillas ("hola"). Por ejemplo echadle un vistazo a la captura de encima.
- Line numbers: Con esta opción activaremos/desactivaremos que en la parte de la izquierda aparezca una barra con la el número de cada línea.
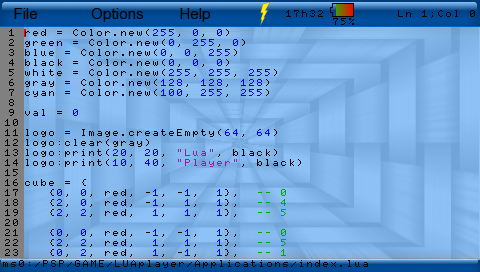
- Scroll bar: Con esta opción activaremos/desactivaremos que en la parte de la izquierda aparezca una barra de desplazamiento. (Lo vereis en algunas capturas de más adelante)
- Auto-complete: Podremos activar/desactivar esta increible opción de autocompletar. Esta opción nos sirve para que mientras estemos escribiendo una palabra nos aparezca un cuadradito mostrándonos los posibles códigos que empiecen con lo que estamos escribiendo. Mirad la captura:
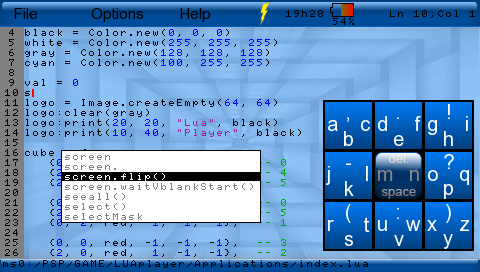
Cuando activemos esta opción veremos que en la barra de herramientas aparecerá un rayo.
Controles
- Pad digital arriba/abajo: Moverse entre las opciones del recuadro
- Select: Escribir la función seleccionada
- Function help: Esta opción es muy parecida a la anterior, solo que además de mostrarnos las posibles opciones, nos aparecerá una breve descripción de esa función y algunas características más.
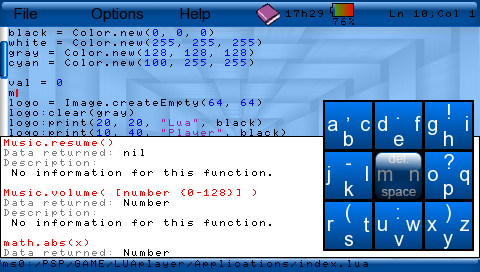
- GUI Color: Al pulsar esta opción nos aparecerá un panel en la derecha para modificar el aspecto gráfico.
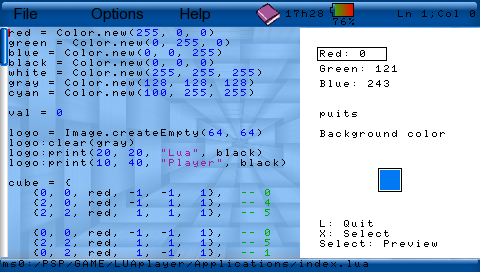
En los parámetros RGB (Red, Green & Blue) elegiremos el color del tema de LuaStation. En el cuadrado del final se nos mosrtrará el color que resulte de la mezcla.
Debajo de los RGB podemos elegir el fondo de pantalla. Lo cambiamos con el Pad analógico izq/dcho.
Si queremos añadir nuestro propio fondo, debemos de meter la imágen 480x272 en formato .PNG, dentro de la ruta: "ms0:\PSP\GAME\LuaStation\Applications\Lowser\img\BG"
En la siguiente opción podemos variarla para cambiar entre el color del tema o el del texto.
Controles
- Pad digital izq/dcho.: Cambiar valores
- Select: Preview de los cambios, pero sin guardarlos
- Gatillo L: Salir sin guardar cambios
- Gatillo R / X: Aceptar cambios
Help
Estas opciones son de ayuda y demás.
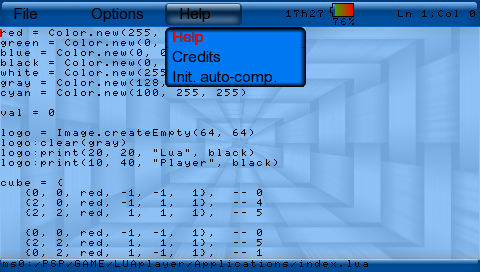
- Help: Nos muestra una ayuda de cómo usar el programa. (Sólo una milésima parte de este tuto :P)
- Credits: Los créditos de LuaStation
- Init. auto-comp.: No he logrado saber para qué sirve. Algo de autocompletar, pero por más vueltas que le he dado no sé xD
Información
En esta parte vemos características ajenas a la función de programacion de LuaStation.
- Hora: Se nos muestra la hora que es (El reloj no va acorde con la hora real, ya al menos tengo 2 horas menos que la real xD)
- Batería: Vemos el icono de una batería rellena de color, que a la vez que la batería se va consumiendo, la línea de color y el porcentaje, disminuye.
- Coordenadas: Por último vemos la información de ubicación del cursor, la línea y columna donde se encuentra.
Barra de información complementaria
En la parte inferior de la pantalla encontramos una barra que nos muestra distintas informaciones. Normalmente veremos la ruta del archivo que estamos modificando.
Pero al emplear las teclas rápidas (Shortcuts), nos mostrará la informacion de cada una de ellas. (Cuando lleguemos a la sección shortcuts lo veremos más detalladamente)
Contenido del Script
Esto es obvio xD. Es la pantalla, el lugar donde escribiremos nuestras letritas, numeritos... para programar/crear/modificar, etc. nuestros scripts.
Sección Shortcuts
Esta parte también es muy interesante. Con una simple combinación de teclas podemos realizar funciones típicas de un editor de texto, como el mismísimo Word xD
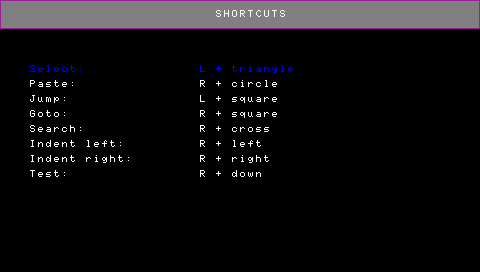
Accedemos a Shortcuts pulsando Select en la pantalla principal de LuaStation
Controles
- Pad digital Arriba/Abajo: Seleccionar shortcut
- Select: Cambiar combinación de las teclas. La selección se pondrá en rojo y mediante todos los botones pondremos la combinación como nosotros queramos.
- Gatillos R/L: Primer comando de la combinación
- Pad digital / X / O / Cuadrado / Triángulo: Segundo comando para la combinación
- Gatillo L: Salir de la sección Shortcuts
Funciones
Las funciones se ejecutan mientras estemos en el Contenido del script.
Seleccionar (Select)
Al ejecutar este shortcut veremos que en la barra de información complementaria: "Selecting...", lo que nos dirá que está en ejecución.
Ahora con el Pad digital o analógico, seleccionaremos, en rojo, lo que queramos.
Con esto podemos copiar/pegar, sustituir, eliminar, etc. Todo lo que se os ocurra que se pueda hacer a algo que esté seleccionado.
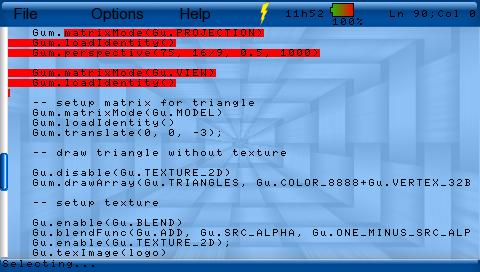
Para dejar de seleccionar algo teneis que pulsar otra vez su tecla rápida.
Pegar (Paste)
Al ejecutar esta función, todo lo que hayamos seleccionado anteriormente, se pegará allá donde tengamos puesto el cursor.
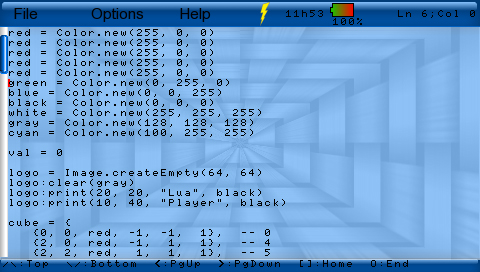
Saltos (Jump)
Con este shortcut podemos ir de un lado a otro de la noticia muy rápido, sin tener que ir poco a poco con los pads.
Controles
- Pad digital arriba: Ir al principio del script
- Pad digital abajo: Ir al final del script
- Pad digital izquierdo: Retroceder página
- Pad digital derecho: Avanzar página
- Cuadrado: Ir al principio de la línea
- O: Ir al final de la línea
Ir a (Go to)
Esta opción nos llevará a la línea del script que queramos. Buena función, así iremos a aquella en la que, por ejemplo, el programa nos marque un error.
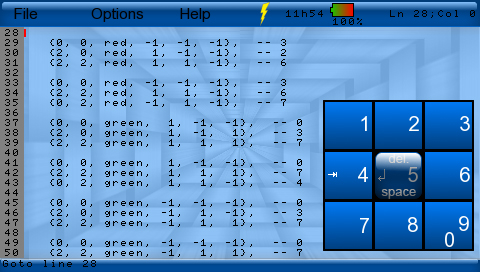
Ejecutamos el shortcut, y el teclado saldrá solo.
Ponemos el número de la fila a la que queramos ir, y pulsamos el Pad digital derecho para ir a esa fila.
Buscar (Search)
Lo activamos con su tecla rápida y nos volverá a aparecer el teclado.
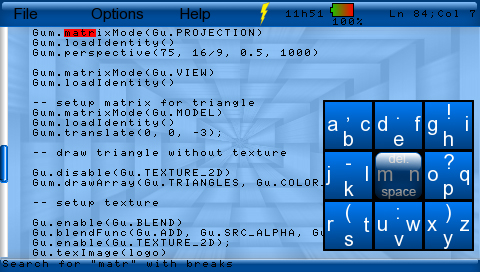
Veremos que en la barra de información complementaria aparece: "Search for " " without breaks". Escribiremos letras, que se irán poniendo dentro de las comillas y al pulsar con el Pad digital derecho, buscará todas las palabras que contengan lo que hay entre comillas.
Controles
- Pad digital derecho: Palabra siguiente (en la búsqueda)
- Pad digital izquierdo: Palabra anterior (en la búsqueda)
- Start: Salir de este shortcut
Tabulaciones (Indent)
Estos shortcuts sirven para dar tabulaciones en el script. Mucho más cómo que dar X espacios, es dar una tabulación con una simple combinación de botones.
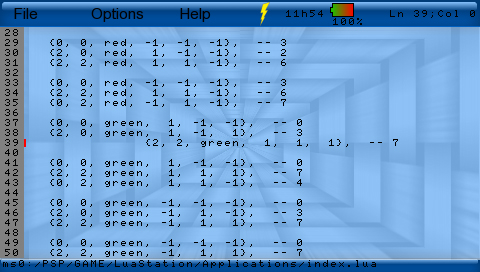
Con la combinación de "Indent right" añadiremos un tabulador de avance (La tabulación de toda la vida xD). Cuando ejecutemos el "Indent left" haremos el proceso contrario, se "comerá" una tabulación.
Esto es simplemente estético y para hacer los scripts más ordenados.
Ejecutar (Test)
Pulsando este shortcut ejecutaremos nuestro script directamente desde LuaStation. Una opción bastante cómoda, ya que no tendremos que salirnos del script para probar qué tal vamos.
Creo que con ésto he acabado todo. He intentado hacerlo bastante completito :P Si encontrais algo que me falta, apuntadlo en la noticia =D
Espero que disfruteis de LuaStation tanto como yo ;)
Anuncios Google
- Inicie sesión o regístrese para enviar comentarios
- 11806 lecturas


Comentarios
LUA siiiii
Ademas de que no nos salga la cuenta enorme de luz xD, es un buen programa me gusta la opción de Auto-complete me ayuda mucho ademas de que estoy empezando en LUA como siempre reitero gracias a los creadores
esta bien
vacano ahora puedo programar tan solo con el psp y no estar en la pc esperando que llega alta la cuenta de la electricidad xD.
Gracias mano.
Estube leyendo
pero o me la salte, o no encontre como guardar el programa que actualmente estoy editando....sin usar guardar como...
y..."Hora: Se nos muestra la hora que es (El reloj no va acorde con la hora real, ya al menos tengo 2 horas menos que la real xD)", es porque usa las funciones del lua original para dar la hora, y estas en este mod de lua, no toma en cuenta el gmt, por eso la diferencia...ademas que las da en modo24horas como habras visto, e independiente mente de como este en la psp,... se podria usar las del mod, que las da en modo ampm, sin importar en que modo lo tengas en la psp, pero para un programa que de la hora, estas funciones tambien estan mal, pues da 12am en 12pm y 0 am en 12am... aunque eso esta correjido en las funciones de winshell..
Lo estoy checando y en mi caso para mi uso personal, lo estoy modificando...y adaptando...como lo del save o autosave despues de testear, un deshacer no estaria mal... etc..
yo usaba el notepad para revisar mis documentos a color de lua, pero como no lo he podido poner en luahm, este seve bien para ello...
fuera de eso, esta muy bueno este programa. salvo que no me acostumbro a usar ese tipo de teclado, y el "backspace" es "del", yo preferiria un teclado completo ya que me cuesta mucho pensar a donde estan las letras.
saludos.
Lo de
guardar se puede de dos modos, con lo de guardar como (lo que sería sustituyendo el antiguo por éste) o darle a salir de LuaStation, donde nos aparece un cartel diciendonos que si queremos guardar. Falta la opción de guardar y seguir programando :(
Lo del teclado, es cuestión de acostumbrarse, el Danzel creo que es de los mejores teclados, pero al principio no suele ser muy comodo
Saludos
y
para hacer las tablas donde saco el corchete [] y las llaves {}
El teclado
danzel tiene muchas opciones.
Con el L, cambias a la numeración. Si aquí mantienes pulsado el gatillo R, encuentras los caracteres especiales ;)
Saludos
eso es lo que digo
no tiene save del archivo que trabajamos, y estaria mejor un teclado como el del notepad, pero en fin...
Repito
Save si tiene, pero no opción directa. Léete mi comentario anterior
si ya vi
pero es mas facil uno directo, te digo ..ya estoy trabajando en ello para mi uso personal...pues tiene muy buenas ideas esta aplicacion.
Bueno
pues cuando acabes de retocarlo entero, me mandas un MP y lo subo a la noticia ^^
Saludos
se ve
interesantes lo bajare para chekearlo
uff
que gran tutorial -.-', que gran trabajo has echo CkFra. ^^!.
Un saludo.
La verdad
es que después de todo el tiempo que empleé en hacerlo, espero que haya quedado bien explicado jeje
Gracias tiu! ;)