Instalacion y Uso de PSPDisp

v0.6 Probado en Windows 7 64bits y 6.60 ME-1.6
![]() En este tutorial aprenderemos a instalar y a utilizar el PSP Disp, con el cual podremos ver y controlar nuestra PC desde la PSP, podemos ver todo tipo de contenido directamente a nuestra PSP, navegador, videos, fotos, incluso juegos (en modo ventana) en nuestra preciada "negrita" con Custom Firmware.
En este tutorial aprenderemos a instalar y a utilizar el PSP Disp, con el cual podremos ver y controlar nuestra PC desde la PSP, podemos ver todo tipo de contenido directamente a nuestra PSP, navegador, videos, fotos, incluso juegos (en modo ventana) en nuestra preciada "negrita" con Custom Firmware.
Antes de continuar, asegurate que en tu PSP no tengas otros plugins que usen el USB, esto es Remote Joy, Auto USB, etc. Si los tienes, desactívalos.
Contenido:
-
1.- Instalación.
-
2.- Uso del PSPDisp en la PSP.
-
3.- Configuraciónes del programa.
-
4.- Controles desde la PSP a la PC.
Comenzamos descargando la Ultima version del programa y extraemos en donde mas nos guste.
1.- Instalación.
Instalamos con todas las opciones marcadas.
NOTAS:
- Usuarios de Windows Vista/7, ejecutar el instalador en modo Administrador.
- Usuarios de Windows 64 bits, deben deshabilitar el uso obligatorio de controladores firmados, pueden buscar tutoriales en google acerca de como realizar este paso, ya que cada version de windows tiene su propio método.
*Para una mejor visualización de las imágenes, da click sobre ellas.
NOTA: Si nos sale un mensaje diciendonos que Windows no puede comprobar el editor del Controlador, damos click en "Instalar de todas formas". Tranquilo, recuerda que todo lo publicado en nuestra web esta probado por los miembros del Staff ;).
En la siguiente ventana solo apretamos Aceptar
Cuando nos salga esta ventana, conectaremos nuestra PSP a la PC por medio del cable USB (modo transferencia de tados a la Memoria), seleccionamos la ruta /PSP/GAME y damos Click en "Copy Files".

Terminada la instalación, nos aparecerá un Icono en nuestra barra de tareas del Windows.
NOTA: Si quieres conectar la PSP por WiFi, apunta la direccion IP que te aparece en el Globo.
2.- Uso del PSPDisp en la PSP.
Una vez instalado y activado el PSP Disp, nos disponemos a irnos a la PSP.
a) Por medio de cable USB.
1.- Arrancamos el Homebrew PSPDisp desde el menú juegos de nuestra PSP:

2.- En el menú Principal, damos X en "Start using USB mode" para activar el modo USB.
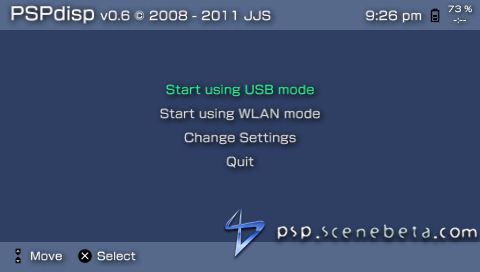
3.- En Windows, nos aparecerá una burbuja que nos indica que se está instalando el Controlador necesario.
4.- Cuando instale el controlador, automáticamente la PSP estará mostrando la pantalla de nuestra PSP.

b) Conectando por WiFi.
1.- En el homebrew, en nuestra PSP, nos vamos a "Change Settings".
2.- En el menú de "General Settings" presionamos el Gatillo R para acceder a las opciones de conexion por WiFi.
3.- Estando en este menú, donde nos muestra "Host IP address 1", cambiamos la IP a la que nos sale en el globo, cuando iniciamos el PSP Disp en la PC.

4.- Presionamos el Botón Circulo para regresar al Menú Principal.
5.- En el Menú Principal del homebrew, seleccionamos "Start using WLAN mode".
6.- Nos saldrá que seleccionemos nuestro punto de acceso a Internet (Como si usaramos el navegador de nuestra PSP).
7.- Cuando seleccionemos y/o configuremos la red, la PSP automáticamente nos mostrará el contenido de la pantalla de nuestra PC.
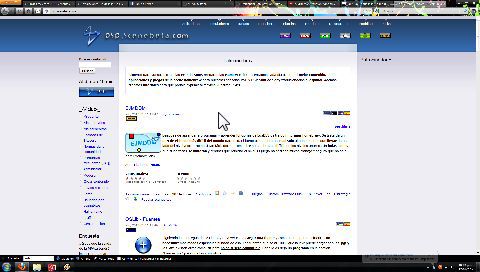
4.- Configuraciónes del programa.
a) En Windows.
Para acceder a las opciones del programa en Windows damos click derecho al Icono que tenemos en la barra de tareas, a la izquiera de nuestro reloj de Windows.

- About PSPDisp: Muestra Informacion del programa. En esta ventana tambien puedes ver la IP a la que debes conectar la PSP para acceder por WIFI. Esa misma ventana contiene opciones secundarias para la configuracion personal del Programa.
- Help File: Muestra el archivo de Ayuda (En inglés).
- Presets: Abre la ventana de configuraciones personales, útil si quieres tener varias configuraciones distintas.
- Options: Opciones de visualizacion y rendimiento.
- Control: Direfentes modos de control desde la PSP (Revisa la seccion "Controles" para más información).
- Sound: Opciones de traspaso de sonido a la PSP.
- Conection: Activa o desactiva los diferentes tipos de Conexion, solo USB, solo Wifi o Ambos.
- Streaming: Enable Sound Streaming: Activa o desactiva el traspaso de Sonido al PSP. Enable video Streaming: Activa o desactiva el traspaso de Video al PSP.
- Update Interval: Configura los cuadros por segundo.
- Quality: Calidad de señal de video en la PSP.
- Rotation: Rota la imagen en la PSP.
- View Port Size: Configura que espacio de pantalla original se muestra en la PSP.
- Screen mode: Configura varios tipos de pantalla:
- Fit Screen: Muestra la pantalla completa de nuestro monitor, en la PSP, pero no la expande (pantallas cuadradas).
- Fit Screen (16:9): Muestra la pantalla completa de nuestro monitor y expande la imagen al tamaño de la pantalla del PSP.
- Follow Mose (Mode 1): Metodo 1 de "persecucion" de raton.
- Follow Mose (Mode 2): Metodo 2 de "persecucion" de raton.
- Static Viewport: Deja la pantalla estática.
- Display Device: Configuraciones de la Pantalla del PC.
- Enabled: Activa o desactiva PSP Disp.
- Exit: Salir.
b) En el Homebrew.
Nota: Para intercambiar a los diferentes menús, presiona los gatillos L y R.
- General Settings:
- Display Brightness: Cambia el brillo de la pantalla del PSP.
- Set brigness on Startup: Guarda la configuracion del brillo que hayas seleccionado en la opción anterior.
- Button Configuration: Cambia la configuracion de botones (X para selecciona y O para cancelar, o viceversa).
- Time Format: Cambia el modo de Hora, 12 o 24 horas.
- Extended battery status: Muestra o desactiva la informacion extendida de la bateria.
- Transparent menú: Activa o desactiva las transparencias en los diferentes menus.
- WLAN Host IP Settings:
- Number to use: Alterna entre las diferentes IP que tengamos configuradas, útil si usamos este programa con PC's y conexiones distintas.
- Port Offset: Cambiar el puerto de conexion.
- WLAN Wake-On-Lan Settings.
- Use Wake-On-Lan
- Use Bradcasting.
*Opciones no comprobdas
- WLAN Settings:
- Clock Speed: Configura la velocidad de CPU de la PSP mientras se usa la conexion por WiFi.
- Password: Configura una contraseña para llevar a cabo la conexion.
- Led Indicator: Activa o desactiva el foco WiFi.
- USB Settings:
- Clock Speed: Configura la velocidad de CPU de la PSP mientras se usa la conexion por USB.
- USB Driver: Alterna entre WinUSB (PSP Type C) y libusb (PSP Type B). *No comprobado.
- USB Power Save Settings:
- Enable power saving: Activar o desactivar el ahorro de energia.
- Idle timeout: configura el tiempo de espera para apagar la pantalla del PSP o bajar su brillo cuando la PSP esté inactiva.
- Reduce brightness: Alterna entre Brillo bajo, apagar la pantalla de la PSP, o nunca apagar la pantalla, cuando la PSP esté inactiva.
- Clear Screen Contents: No comprobada esta opcion.
- Reduce clock speed: Reduce la velocidad de CPU de la PSP cuando sea posible.
- Autostart Settings:
- Autoselect mode on startup: Selecciona que opcion debe iniciar automaticamente al entrar al homebrew, WIFI, USB o ninguno (manual).
- Timeout before autoselect: Configura un tiempo de espera antes de auto iniciar la opcion anterior.
4.- Controles desde la PSP a la PC.
a) Controles por defecto.
El programa PSPDisp tiene varios metodos de control desde la PC, explicare cada uno de ellos:
NOTA: Para cambiar el tipo de control, revisa el segmento de configuraciones.
Off.
- Apagar el control desde la PSP.
Generic FPS.
- Pad Digital Arriba: Espacio.
- Pad Digital Abajo: Tecla Control.
- Pad Digital Izquierda: Rueda del ratón hacia arriba.
- Pad Digital Derecha: Rueda del ratón hacia abajo.
- Pad Analógico: Mueve el Cursor del Ratón.
- Botón X: Tecla S.
- Botón O: Tecla D.
- Botón Cuadrado: Tecla A.
- Boton Triángulo: Tecla W.
- Gatillo L: Click Derecho.
- Gatillo R: Click Izquierdo.
- Home: Abre la pantalla de Menú de Opciones del Homebrew.
Mouse Emulation:
- Pad Digital: Mueve el Cursor del Ratón lento.
- Pad Analógico: Mueve el Cusrsor del Ratón rápido.
- Botón X: Click Derecho
- Botón O: Botón de la rueda del Ratón.
- Botón Cuadrado: Click Izquierdo.
- Boton Triángulo: Doble click izquierdo.
- Gatillo L: Rueda del ratón hacia arriba.
- Gatillo R: Rueda del ratón hacia abajo.
- Start: Muestra el menú del PSPDisp.
- Select: Abre el teclado en la pantalla del PSP.
- Home: Abre la pantalla de Menú de Opciones del Homebrew.
Resident Evil 4:
- Pad Digital: Flechas de Direccion del Teclado.
- Pad Analógico Arriba: Tecla W.
- Pad Analógico Abajo: Tecla S.
- Pad Analógico Izquierda: Tecla A.
- Pad Analógico Derecha: Tecla D.
- Botón X: Tecla Control.
- Botón O: Tecla F.
- Botón Cuadrado: Tecla Enter.
- Boton Triángulo: Tecla I.
- Gatillos L y R: Tecla Shift.
- Start: Tecla M.
- Home: Abre la pantalla de Menú de Opciones del Homebrew.
b) Controles personalizados.
Para crear nuestra propia configuración de botones, debemos seguir los siguientes pasos:
1.- Abrir el menú de configuración del PSPDisp en la PC. Dirigirse a "Control", y luego a "Customize".
2.- En la ventana que aparece, dar click en la Opcion marcada:
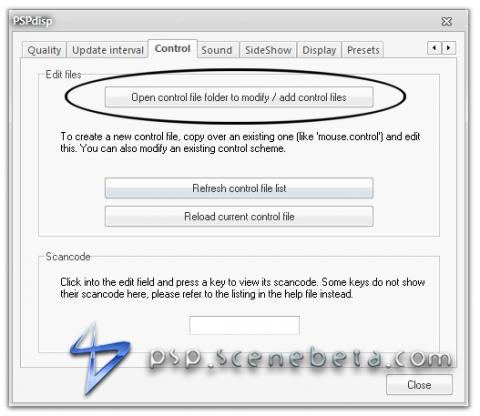 Nos abrira una ventana del Explorador con las configuraciones de controles por defecto.
Nos abrira una ventana del Explorador con las configuraciones de controles por defecto.
3.- Copiamos cualquier archivo de configuración existente, lo pegamos en esa misma carpeta, y le ponemos el nombre que queramos. En mi caso he puesto FPSviciuz.
 4.- Abrimos nuestro archivo con el Block de notas, y nos aparecerá algo como esto:
4.- Abrimos nuestro archivo con el Block de notas, y nos aparecerá algo como esto:
[Info] Version=0.6.0.0 -> Versión, no se debe tocar. [General] Name=FPS Ozkr -> Nombre de la configuracion que querramos darle MapAnalogToDPad=0 -> Mapea el Analogo al Pad digital (1: Activado, 0: Desactivado) AnalogDeadZone=60 -> Zona muerta de la Stick analogica (útil cuando la tenemos dañada) EnableOSK=0 -> Teclado OSK (1: Activado, 0: Desactivado). [AnalogStickMapping] Section1=1 Section2=2 Section3=3 -> Opciones que personalmente desconozco, NO TOCAR!. Section4=5 Section5=6 Maximum=7 [TRIANGLE] -> Nombre del Boton del PSP Event=Keyboard -> Nombre de lo que querramos activar (Keyboard: Teclado o Mouse: Ratón.) Scancode=2B -> Código de tecla del teclado (Scancode). NOTA: Para saber que código tiene cada tecla del teclado, dirígete a la sección "Preguntas Frecuentes". Typematic=0 -> Autofuego (que la tecla se presione automáticamente muchas veces al mantener presionado el botón) (1: Activado, 0: Desactivado). Button= -> Botón del Raton (Left: Click Izquierdo, Right: Click Derecho, Center: Boton Central). Si has puesto en "Event": Teclado, esta opción debe ir en blanco.
- Traduccion de cada botón del PSP a Configurar:
[TRIANGLE] = Triángulo. [CIRCLE] = Círculo. [CROSS] = Equis. [SQUARE] = Cuadrado. [SELECT] = Select. [START] = Start. [HOME] = Home. [ANALOG_UP] = Analógico Arriba. [ANALOG_RIGHT] = Analógico Derecha. [ANALOG_DOWN] = Analógico Abajo. [ANALOG_LEFT] = Analógico Izquierda. [DPAD_UP] = Pad Digital Arriba. [DPAD_RIGHT] = Pad Digital Derecha. [DPAD_DOWN] = Pad Digital Abajo. [DPAD_LEFT] = Pad Digital Izquierda. [LEFT_TRIGGER] = Gatillo L. [RIGHT_TRIGGER] = Gatillo R.
- Ejemplo del mapeo del boton X a una tecla normal del teclado.
[CROSS] Event=Keyboard ->Teclado. Scancode=1F -> 1F = Tecla S. Typematic=0 -> No auto presionado. Button= -> En blanco, ya que esto es solo para Ratón (mouse).
- Ejemplo del mapeo del Gatillo R a un botón del Ratón.
[RIGHT_TRIGGER] Event=Mouse -> Ratón Scancode= -> Nada, ya que esto es solo para teclado. Typematic=1 -> Activada opcion de presionado seguido. Button=Left -> Click Izquiero.
- Ejemplo del mapeo del botón Triangulo, al movimiento hacia arriba del Raton:
[TRIANGLE] Event=Mouse Scancode= -> Recordemos que aqui no lleva nada ya que esto solo es para Teclado. Typematic=1 -> Pulsacion seguida activada. Button=MouseMoveUp -> Comando para mover el Mouse hacia arriba. MoveByPixels=15 -> Pixeles que se mueve por pulsación. En el comando: "Button=MouseMoveUp" podemos activar cualquiera de los comandos: "Button=MouseMoveUp" -> Para mover hacia arriba. "Button=MouseMoveDown" -> Para mover hacia abajo. "Button=MouseMoveLeft" -> Para mover hacia la izquierda. "Button=MouseMoveRight" -> Para mover hacia la derecha. El comando "MoveByPixels=15" lo puedes modificar a tu gusto, mientras mayor sea el numero, mayor distancia recorrerá el ratón por cada pulsación.
5.- Cuando tengamos preparado nuestro archivo de configuración, cerramos y guardamos los cambios.
Nos vamos de nuevo al menú de opciones -> "Control", y de nuevo a "Customize".
En la pantalla, ahora le damos click a las dos opciones siguientes:
 Una vez hecho esto, nuesta configuracion aparecerá en el menu de Opciones -> "Control".
Una vez hecho esto, nuesta configuracion aparecerá en el menu de Opciones -> "Control".
5.- Preguntas y problemas frecuentes.
-
No muestra señal por USB.
Asegurate que todo esté bien instalado, el cable USB y la entrada de la PC funcionen. Si es posible, desinstala el programa y vuelvelo a instalar reiniciando la PC.
-
No muestra señal por WiFi.
Asegurate que todo esté bien instalado, las configuraciones WiFi sean las correctas. y el firewall (cortafuegos) esté desactivado o permita conexiones salientes al PSPDisp.
-
No muestra los juegos que juego en la PC.
El PSPDisp no soporta juegos a pantalla completa, si quieres visualizar los juegos en tu PSP, deberás cambiar la configuración de tu juego favorito a modo pantalla (Windowed).
-
¿Cómo se que Código (scancode) tiene cada botón de teclado?
Las siguientes imágenes muestran las teclas del teclado con el correspondiente Scancode. NOTA: El teclado de la imágen es Estadounidense, da igual que una letra o un simbolo no corresponda, el código es el mismo siempre y cuando sea la tecla correspondiente en su posición física.
Anuncios Google
- Inicie sesión o regístrese para enviar comentarios
- 25162 lecturas




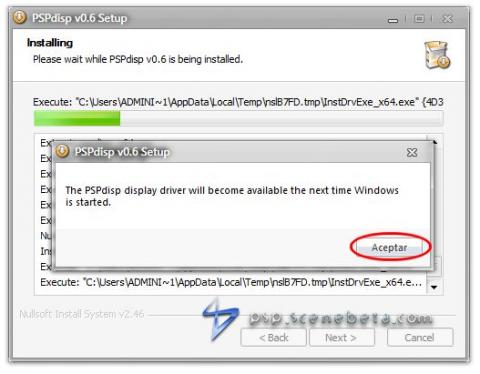
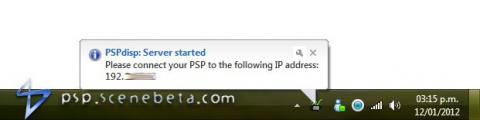

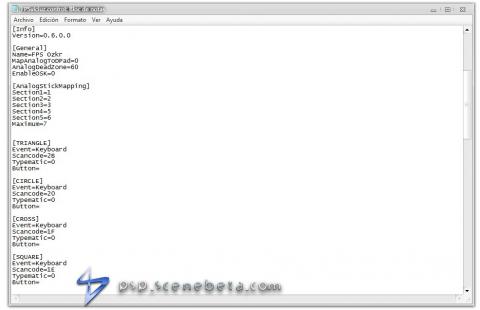

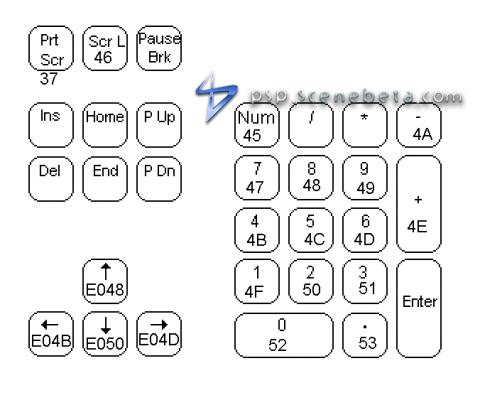
Comentarios
se queda en waiting for data
por usb hago el proceso al pie de la letra pero cundo lo intento conectar se queda en waiting for data
Sabes si se pueden añadir mas controles para botones...
Sabes si se pueden añadir mas controles para botones. Me refiero que en los archivos control no aparece para configurar una acción ni para el boton de volumen arriba, ni volumen abajo ni para el boton de brillo ni para el de la nota musical a estos no se le podria añadir una funcion o si ?
No me va... del todo
No me funciona el modo USB. El modo wifi va sin problemas pero el modo USB no funciona y no se que hago mal, ya que conecto la psp y se instala un driver, pero después no me funciona. Fui a administrador de archivos y vi que el driver estaba en la sección "otros dispositivos" y tenía un triangulo. Por cierto, el diver es el "PSP Type C", no se si es el driver que me tenía que instalar el PSPDisp pero es el que me ha instalado... y mal por cierto -_-
Tengo una PSP 3000 con 6.61 PRO-C, espero que puedan echarme una mano
seguiste
el tutorial al pié de la letra? incluyendo la parte de "notas", es importante si tienes windows de 64 bits habilitar el uso de controladores no firmados.
Suerte!
Alguien me podria ayudar???
Hola, lo que ocurre es que quiero usar el PSPDisp desde mi universidad la cual tiene proxy; me preguntaba si tambn debo configurar el programa o el homebrew para que desde mi casa llegue la informacion a mi psps en la universidad o simplemente se necesita configuracion de red que se realiza en la psp (como cuando vas a entrar a internet).
La PC y la PSP
deben estar en la misma red, no creo que se pueda hacer lo que comentas, aun asi si lo logras, comenta ;)
Suerte!
hola, nesecito ayuda con la
hola, nesecito ayuda con la opcion del display driver.. se supone que el instalador ya lo tiene, pero cuando lo instalo me dice que tengo que reiniciar para que funcione despues de reiniciar, la opcion en el menu de ajustes del PSPdisp display driver sigue en gris y no lo puedo activar. ¿que puedo hacer?
<a href="http://eu.playstation.com/psn/profile/davideko/"><img src="http://mypsn.eu.playstation.com/psn/profile/davideko.png" border="0" /></a>
By Aitor
Probado con W7 y 6.20 PRO B10 Funciona perfectamente en el modo WLAN y un pelín lento si también activo el sonido, excelente aplicación. Gracias por el tutorial y gracias al creador del HB.
Sígueme en Twitter: @Aitor_db
Funciona :D
Me funcionan los 2 modos, para el que le interese mi PSP es 3000 6.60 Pro B-9
Muchas gracias al crador :3
exelente
psp 1001 6.60 me 1.8
exelente aplicancion y kla calidad en que me coge es impresionante
se traba en modo usb
y ala hora de modo WLAN no me funciona
mi psp es: 3000 ver: 6.35 PRO-B10
Duda
Holoa disculpenn a todos pero esque la verdad lohe intentado en modo wifi pero el programa lo instale en mi lap y solo me funciona el modo usb y en modo wifi no se queda en conectandoce a mi direccion ip y hasta aii no hace nada de aii ayuda please
para acomodar lo del sonido
hoy haicendo pruebas con el programa me dic uenta que al quitar el video suena muy bien los videos... y en la opcion de sound, ponganla a 11035Hz se escucha y se ve bien los videos, en especial los de youtube, eso es en modo lan, en usb no se... disfruten este programa, es genial para mi profesion! espero les ayude en algo este aporte del sonido.
PD: funciona en 6.60 lcf neuron, y en windows XP servipack 3
Hola!!! AMO ESTE PROGRAMA PERO... TENGO DUDAS :/
Quisiera saber como darle enter a lo q escribo pq no c si tenga y si tiene una manera me gustaria saberlo pq es q hay paginas q no tienen un boton de search o uno q diga ENVIAR y solo tienen la barrita de escribir y mas na, otra duda q tengo es q si puedo conetarme en cuaquier otro internet para utilizar ese programa mientras mi laptop esta en mi casa pero de todas maneras han echo un buen trabajo y es impresionante mil likes se los agradesco y espero respuestas gracias.
se los agradesco y espero respuestas gracias.
ζдĥ мǿħŧ
hola, intenta presionando la
hola, intenta presionando la flecha abajo desde el psp con el teclado virtual activo.
tengo un problema
desde que instale el programa al poner mi laptop en suspencion y al volver a iniciarla siempre se abre mi ventana de configuracion de pantalla.
sirve en window XP
sirve en window XP?
creo
que tardas mas en esperar a que te respondan, que en probarlo por ti mismo ;)
si funciona
agregalo a la lista de compatibilidades window XP 32 bits y psp fat/3000 6.60 (L)me 1.6
algien me puede ayudar
que hacer tengo un problema al meterme al modo usb tanto en remote joyt como en PSPdisp
lo q pasa es q si funcionana el psp disp pero solo en wiffi pero en
modo usb solo se mueve el mouse y cuando quiero abrir una pagina oh una
carpeta se congela al desactivar el programa pspdisp asi vuelve a
funcionar bien otra vez q me aconsejas hacer para solucionar ete
problema...? nota en modo wiffi funciona bien
ahora en el remotejoyt lite ocurre algo similar en el xmb sol aparece
la imagen del xmb cogelada y en juego no inicia para nada q me
aconsejas hacer? telo agradeceria
el mejor daedalusx64
Esta aplicacion era una
Esta aplicacion era una pasada, cuando tenia psp no faltaba nunca en mi memory stick, gracias por el tutorial tan extenso Viciuz :D
Saludos ;)
Isaac Newton: "Lo que sabemos es una gota de agua; lo que ignoramos es el océano".
ayuda wifi
por que no me carga en modo wlan se queda en contacting ip o algo asi aparece la ip qe introdusco y asi se queda ayuda
no me funka el sonido
ola gracias por esta app esta muy buena solo ke no me funka el sonido, utilizo el modo wifi y va perfecto solo ke no s eoye nada ni en videos ni musika ke puede wstar mal, utilo xp gracias a kien me pueda ayudar
...
Prueba con esto: http://www.youtube.com/watch?feature=player_detailpage&v=UU4...
No lo he probado personalmente pero deberia funcionar.
Suerte!