Añadiendo árboles en DTMB II

![]() Segundo tutorial en el que aprenderemos a modificar el campo de juego de DTMB. En este caso, añadiremos árboles al campo para que quede más decorado y vistoso, un efecto que no se te podrá escapar.
Segundo tutorial en el que aprenderemos a modificar el campo de juego de DTMB. En este caso, añadiremos árboles al campo para que quede más decorado y vistoso, un efecto que no se te podrá escapar.
Autor: markef (Coder de la comunidad).
Empecemos:
Hoy me decido a escribir la segunda entrega de personalización para DTMB, esta vez, crearemos formas, más concretamente árboles. Los requisitos y el paso de exportación del modelo podréis encontrarlo en el capítulo anterior. Previamente hemos de tener los conceptos de las herramientas que vamos a utilizar:

- Seleccionados en rojo: Son las herramientas para dar formas, con las que iremos construyendo y situando nuestro/s árbol/es.
- Seleccionado en lila: El bote de pintura, que nos permitirá dar color a nuestro árbol.
- Seleccionado en verde: La herramienta de empujar, que permite dar volumen a nuestras formas.
- Seleccionado en azul: La equidistancia la utilizaremos para hacer proporciones con una escala mayor o menor según nos convenga.
Comenzamos abriendo el modelo del campo original (lo podréis encontrar en el anterior tutorial) y lo convertiréis en un grupo para trabajar mejor, solo debéis seleccionar todo el campo (aseguraros de que os lo marca todo), click derecho y Crear grupo. Vamos a probar de alargar la superficie para incorporar nuestros árboles al modelo, para ello seleccionamos la herramienta Rectángulo
y procedemos a marcar un punto final con el botón izquierdo apretado y
arrastrando la superficie hacía el otro extremo. Con la imagen lo
veremos mejor:
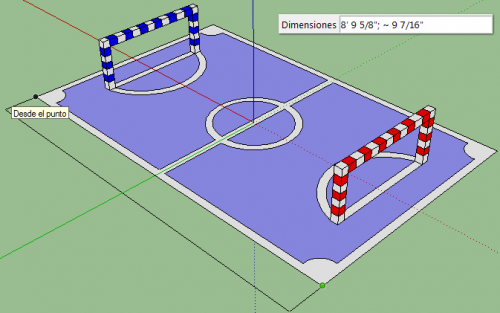
Intentad que la superficie sea lo más parecida posible a la de la
captura. Bien, no vamos a complicar más las cosas, vamos a trabajar con
esta superficie por el momento.
Vamos a dividir en 4 trocitos esa superfice, por lo que procederemos a hacer 3 líneas:

Los puntos medios los selecciona automáticamente, simplemente debéis
empezar por la línea del medio para que quede todo correcto.
Ahora vamos a seleccionar la herramienta Círculo y con un radio de 1 sobre el punto medio de cada línea que hemos creado nueva + la de los extremos creamos el círculo. Después de esto, tendremos 5 círculos en total. Cuando los tengamos, borraremos las líneas que dividían la superficie y también la línea interior del círculo que se ha formado en la de los extremos:
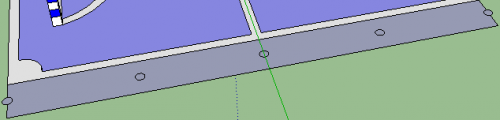
Ahora con la herramienta de Empujar/tirar vamos a
dar volumen al círculo del medio en dirección vertical del eje azul,
para ello con la herramienta seleccionada, nos vamos al círculo y
mantenemos apretado, tecleamos 8 y seguidamente intro. Podréis observar que se ha originado un cilindro.
Ahora será más fácil en los otros círculos, podéis hacer el
método anterior o manteniendo el círculo seleccionado con la
herramienta, ir a la superficie empujada del círculo del medio (si os resulta difícil entender esto, hacer el método anterior).
Debería quedar algo como esto:
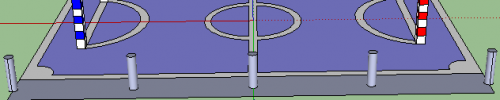
A continuación seleccionamos la herramienta Equidistancia, y manteniendo apretado sobre las bases (círculos) del cilindro tecleamos 2 y le damos a intro, y repetimos este proceso con todas las bases:
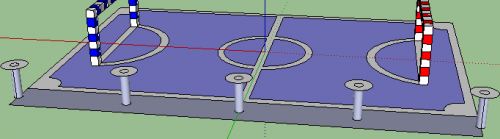 De nuevo nos vamos a la herramienta Empujar/estirar, vamos a empujar primeramente las superficies de las bases del cilindro y cuando esto esté, procedemos a empujar a la misma altura las superficies originadas por la equidistancia y que por tanto formarán otro cilindro más pequeño pero grueso, esta vez, el valor de Empujar/estirar lo haremos de 4 y pulsaremos intro:
De nuevo nos vamos a la herramienta Empujar/estirar, vamos a empujar primeramente las superficies de las bases del cilindro y cuando esto esté, procedemos a empujar a la misma altura las superficies originadas por la equidistancia y que por tanto formarán otro cilindro más pequeño pero grueso, esta vez, el valor de Empujar/estirar lo haremos de 4 y pulsaremos intro:
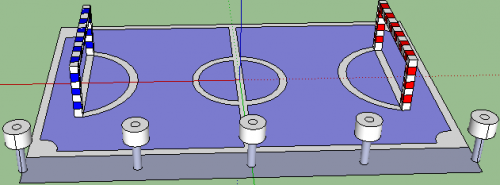
Ya hemos finalizado el modelaje de una parte del campo que tendrá árboles, ya solo nos queda colorearlo. Para el verde del suelo he utilizado el color G12, para el de las hojas el color G6 y para el tronco el color D11 (cada uno a su gusto):
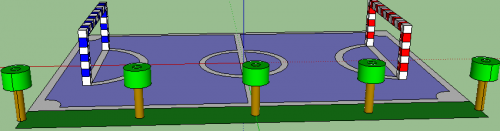 Si recordaís, el campo era un grupo, pues ahora transformaremos todo lo
Si recordaís, el campo era un grupo, pues ahora transformaremos todo lo
que hemos creado en otro. A continuación con el grupo que hemos creado
seleccionado haremos Editar/Copiar, Editar/Pegar en su sitio, seleccionamos la herramienta Mover y mantenemos la esquina hasta arrastrarla y que coincida con la esquina del lado contrario. El resultado final será este:
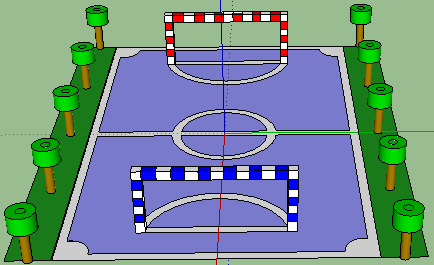
Y por último vamos a exportarlo en la carpeta correspondiente con el formato correspondiente (revisar tutorial anterior para saber cómo hacerlo).
Y ¡Voilà! Aquí está nuestro resultado:
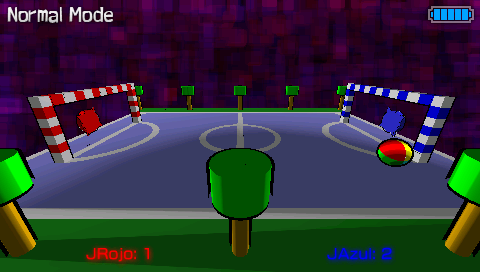
Es un tutorial sencillo, por lo que si eres un experimentado o
experto no te costará nada hacer algo mejor u original :P Eso es todo
por hoy, nos vemos en el siguiente tutorial! >=)
Ta' luego Lucas!
Anuncios Google
- Inicie sesión o regístrese para enviar comentarios
- 5452 lecturas


Comentarios
muy bueno
gracias por este tuto, cuando tenga tiempo me meteré a fondo al Sketchup espero y llegue a ser proyectos tan buenos como los tuyos...saludos
Mis Homebrew´s
Al igual que se ponen árboles
Al igual que se ponen árboles se pueden poner otras cosas ¿No?
Si
Si, depende de lo que sepas hacer con Sketchup podrás crear millones de cosas ;)
No lo he usado antes pero lo
No lo he usado antes pero lo probare ;)