PSPlayerMT y resize de videos formato AVI
En este tutorial enseñare a ver videos formato AVI en la PSP. Veremos como instalar el PSPlayerMT, redimensionar los videos y agregarles subtitulos. Tambien siguiendo este tutorial haremos que los videos sean compatibles con PSPMediaFun. No se asusten, es bastante fácil y he agregado muchas capturas para vuestra comodidad.
Como todos saben el único reproductor en la actualidad que soporta este tipo de formato es el PSPlayerMT. Este homebrew, a pesar de que tiene una interfaz grafica muy pobre, es bastante poderoso y sumamente eficiente, pudiendo procesar videos AVI de resolución hasta 480x272 con un framerate máximo de 29.97 fps. Si no has redimensionado los videos a este tamaño el programa simplemente se pegara y te causara un semibrick. De ahí la necesidad de hacer este tutorial.
Para esta guía se necesitan 4 herramientas:
- PSPLAYERMT (descargamos la version con banderita CF si tenemos Custom Firmware, y lo copiamos, como siempre, a la raiz de la Stick).
- VirtualDubMOD
- VobSub (lo instalamos como cualquier programa para Windows)
- Adobe Photoshop (opcional)
- K-Lite Codec Pack
Ahora con el software para la PSP ya instalado nos vamos a trabajar en el PC.
En el PC
Primero que todo descomprimimos la carpeta VirtualDubMod.zip en cualquier parte del PC.
Segundo, tenemos que instalar el K-Lite Codec Pack para tener los codecs instalados que nos permitirán redimensionar el AVI. La instalación es sencilla, solo hay que hacer dobre click en el ejecutable klmcodecxxx.exe y apretar Next hasta el final.
Ya hecho esto estamos listos para empezar a trabajar en la parte medular del Tutorial, el redimensionamiento y agregado de subtitulos.
En esta etapa vas a tener que hacer una elección, ya que doy dos posibilidades para el tamaño del video final. Un tamaño, al cual llamaremos tamaño “bruto” corresponde al tamaño de video de 480x272 el cual es el tamaño máximo de la PSP y que guarda una relación aproximada de 1,76:1. Ahora el problema es que muchos videos y películas bajados de la red no mantienen esta proporción y al momento de redimensionarlos al tamaño bruto estos perderán su proporción original y la imagen se vera distorsionada. Es el típico efecto en que las cabezas de las personas se ven alargadas y lamentablemente se pierde un buen trozo de imagen a los lados del video. A mi personalmente esto me molesta bastante, por lo que prefiero redimensionar los videos manteniendo su proporción. Entonces ahora viene la otra posibilidad de tamaño, a la cual llamo tamaño “proporcional” y que es mi preferida. Este tamaño mantiene las proporciones originales y no produce el efecto de “alargamiento” en la imagen. Ademas el programa PSPlayerMT tiene la opción de hacer zoom a los videos por lo que aunque tus videos no estén al tamaño máximo de la PSP (480x272) sino en un tamaño “proporcional” podras verlos a la resolución maxima igualmente.
Tamaño “Bruto”
Abrimos el programa VirtualDubMod haciendo doble click al ejecutable VirtualDubMod.exe que esta dentro de la carpeta VirtualDubMod que anteriormente habías descomprimido.
Vamos a “File> Open video file” y seleccionamos el archivo AVI que queremos dimensionar.
Ahora vamos a “Video>Filters”. Apretamos el botón que dice “Ad…” pinchamos el texto que aparece a la izquierda que dice “resize” y apretamos OK.
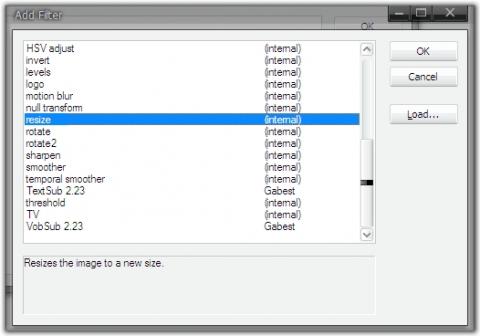
Nos aparecerá una pantalla en la que tenemos que poner las siguientes opciones: 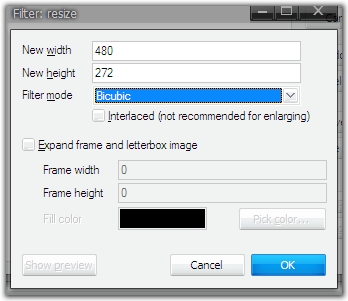
Y apretamos OK.
Nuevamente apretamos “Add…” y pinchamos el texto que dice “TextSub 2.23” y apretamos OK. Nos aparecerá la siguiente ventana, en la cual tenemos que apretar “Open…” para agregar el subtitulo en formato .srt* que obviamente corresponde a la película y que esta previamente sincronizado.
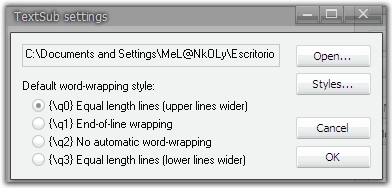
Debe quedar exactamente como la imagen anterior, con la ruta apuntada adonde esta el subtitulo. En el botón “Styles…” hay mas opciones para configurar los subtitulos pero si no haces nada allí igualmente los subtitulos quedaran bien. Apreta OK.
*Para transformar formatos de subtitulos y sincronizarlos con las películas existe el programa Subtitle Workshop que para mi es el mejor y mas completo
Finalmente esta ventana debe quedar asi.
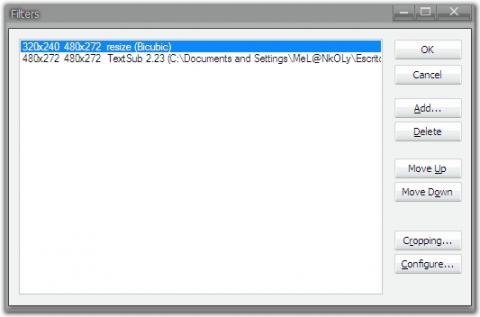
Apretamos OK y el programa vuelve a la pantalla inicial.
Ahora vamos a “Video> Compression…”. De la lista de la izquierda elegimos el códec XviD MPEG-4 Codec y apretamos Configure.
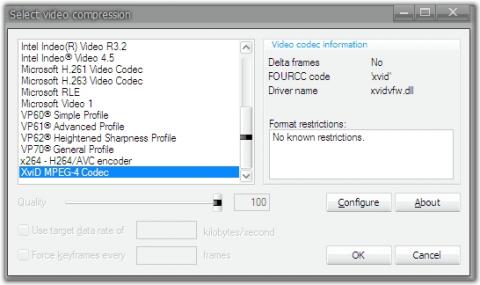
En la pantalla siguiente la configuración debe quedar así
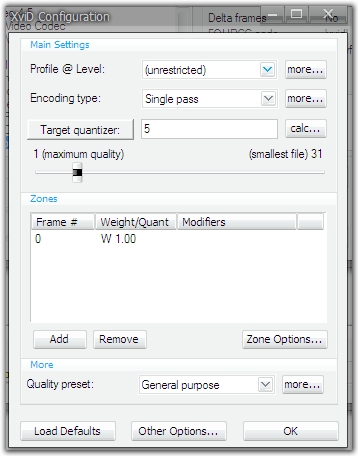
La barra que esta exactamente debajo de “1(máximum quality)” modifica el tamaño y la calidad del video final, por lo que si ponemos una cantidad mas alta (mas cerca del 31) la calidad del video disminuye pero el tamaño también es menor. Si queremos la máxima calidad y no nos importa el tamaño podemos acercar la barra mas hacia el 1. Configurandolo en 5 nos da una excelente calidad de video y además nos da un tamaño final aproximado de 450MB partiendo de un AVI de 700MB y es lo que yo recomiendo.
Apretamos OK y nuevamente OK.
Eso es todo con la configuración.
Ahora vamos a “File> Save As…” y elegimos donde queremos guardar el archivo y también hay que ponerle un nombre. En esta imagen doy un ejemplo del lugar y nombre del archivo, toda la configuración extra tiene que estar exactamente como la imagen:
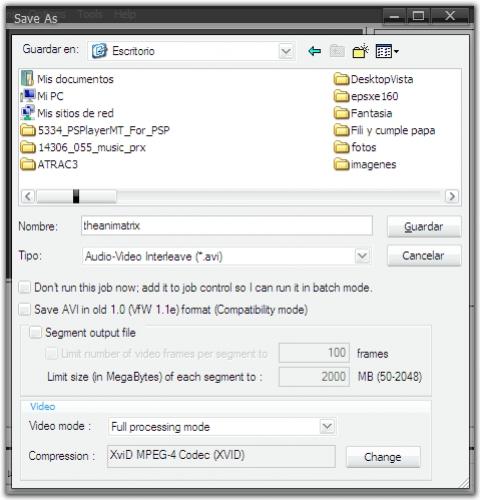
Cuando estemos listos, apretamos “Guardar”. Nos aparecerá la siguiente ventana en la cual nos mostrara el avance de la conversión:
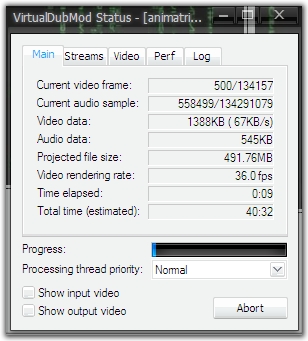
De fondo podremos ver el video original y el video modificado al tamaño final y los subtitulos que están siendo pegados. Sin embargo, recomiendo que no los vean durante la conversión ya que esta será bastante mas lenta. Para no verlos solo tienen que sacar los dos ticks que aparecen en la ventana anterior: “Show input video” y “Show output video”.
El tiempo de conversión para una película de 700MB es de aproximadamente una hora para un PC con procesador de 1,8 Ghz (1800Mhz), tarjeta de video integrada y 512MB de Ram.
Tamaño “Proporcional”
Abrimos el programa VirtualDubMod haciendo doble click al ejecutable VirtualDubMod.exe que esta dentro de la carpeta VirtualDubMod que anteriormente habías descomprimido.
Vamos a “File> Open video file” y seleccionamos el archivo AVI que queremos dimensionar.
Ahora nos vamos “File> File Information…” y anotamos la resolución del video
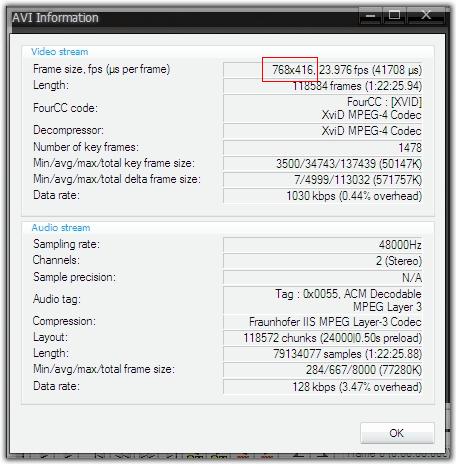
En mi caso la resolución o tamaño del video es de 768x416.
Ahora abrimos el Photoshop. Nos vamos a “Archivo> Nuevo…” y ponemos la resolución anotada anteriormente en los siguientes cuadros
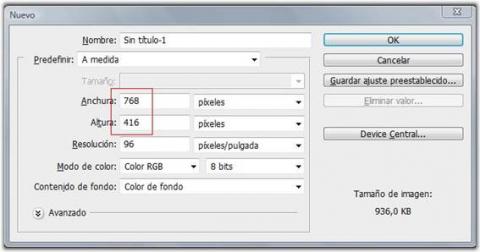
Apretamos OK.
Ahora nos vamos a “Imagen> Tamaño de imagen…” y en anchura escribimos el tamaño máximo de anchura de la PSP, 480 pixeles (cuadro rojo). Automaticamente el programa Photoshop nos da la altura proporcional, que en este caso es de 260 pixeles (cuadro azul).
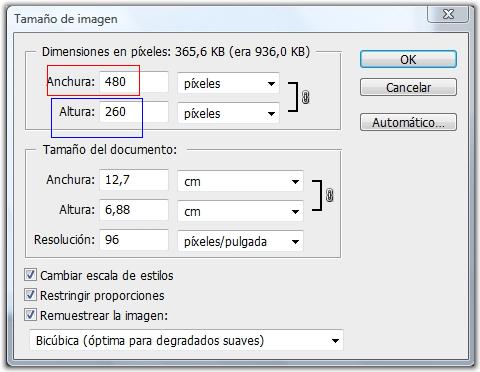
Como ven, son 12 pixeles menos que la resolución máxima de altura de la PSP, 272 pixeles, pero gracias a esto la resolución final será proporcional, y no existirá el efecto de “alargamiento”.
Anotamos entonces la resolución que nos da el Photoshop, que en mi ejemplo es de 480x260 pixeles.
Obviamente los datos anteriores de los tamaños de video son mostrados solo como ejemplo y ustedes tendrán que anotar los que correspondan a su video.
Ahora vamos a “Video>Filters”. Apretamos el botón que dice “Ad…” pinchamos el texto que aparece a la izquierda que dice “resize” y apretamos OK.
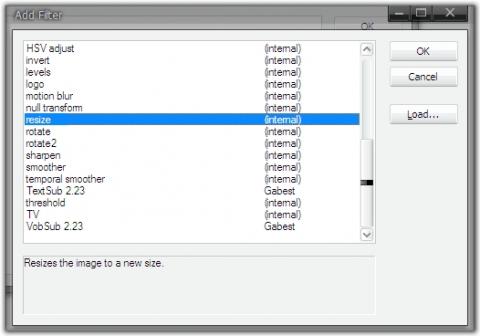
Nos aparecerá una pantalla en la que tenemos que poner las siguientes opciones:
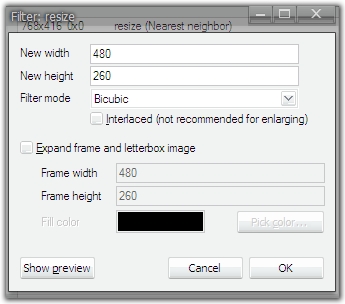
(recuerden poner el tamaño obtenido con Photoshop)
Y apretamos OK.
Nuevamente apretamos “Add…” y pinchamos el texto que dice “TextSub 2.23” y apretamos OK. Nos aparecerá la siguiente ventana, en la cual tenemos que apretar “Open…” para agregar el subtitulo en formato .srt* que obviamente corresponde a la película y que esta previamente sincronizado.
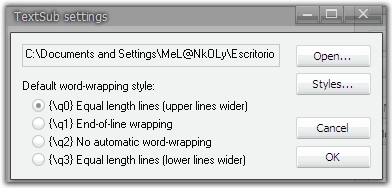
Debe quedar exactamente como la imagen anterior, con la ruta apuntada adonde esta el subtitulo. En el botón “Styles…” hay mas opciones para configurar los subtitulos pero si no haces nada allí igualmente los subtitulos quedaran bien. Apreta OK.
*Para transformar formatos de subtitulos y sincronizarlos con las películas existe el programa Subtitle Workshop que para mi es el mejor y mas completo.
Finalmente esta ventana debe quedar asi.
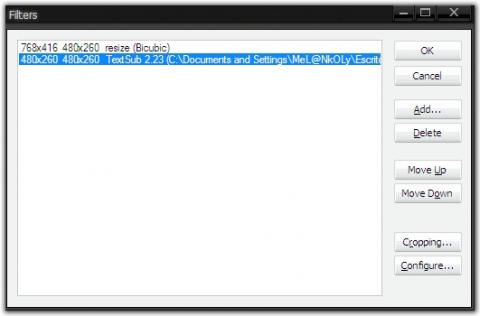
Apretamos OK y el programa vuelve a la pantalla inicial.
Ahora vamos a “Video> Compression…”. De la lista de la izquierda elegimos el códec XviD MPEG-4 Codec y apretamos Configure.
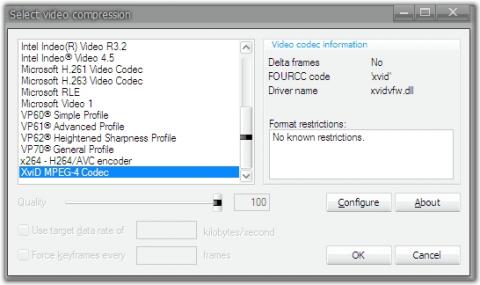
En la pantalla siguiente la configuración debe quedar así
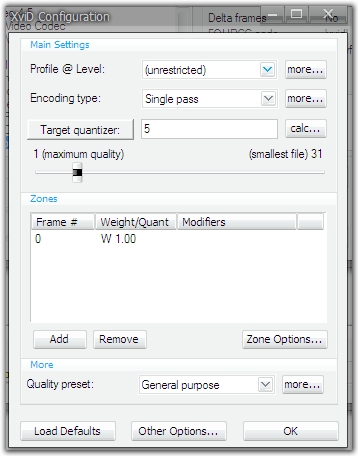
La barra que esta exactamente debajo de “1(máximum quality)” modifica el tamaño y la calidad del video final, por lo que si ponemos una cantidad mas alta (mas cerca del 31) la calidad del video disminuye pero el tamaño también es menor. Si queremos la máxima calidad y no nos importa el tamaño podemos acercar la barra mas hacia el 1. Configurandolo en 5 nos da una excelente calidad de video y además nos da un tamaño final aproximado de 450MB partiendo de un AVI de 700MB y es lo que yo recomiendo.
Apretamos OK y nuevamente OK.
Eso es todo con la configuración.
Ahora vamos a “File> Save As…” y elegimos donde queremos guardar el archivo y también hay que ponerle un nombre. En esta imagen doy un ejemplo del lugar y nombre del archivo, toda la configuración extra tiene que estar exactamente como la imagen:
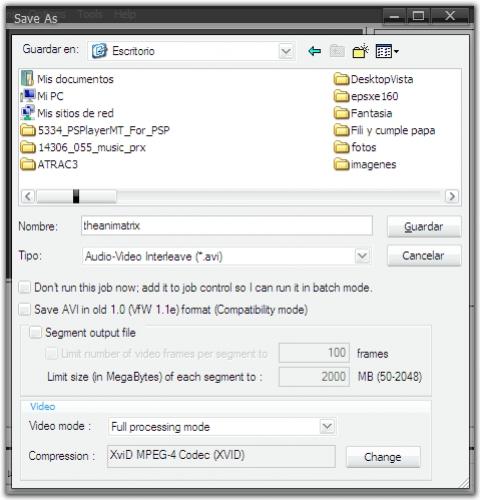
Cuando estemos listos, apretamos “Guardar”.
Nos aparecerá la siguiente ventana en la cual nos mostrara el avance de la conversión:
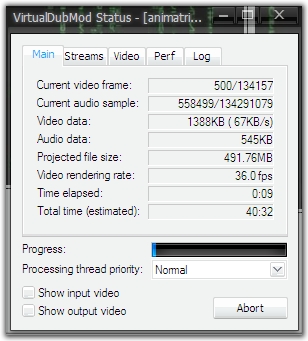
De fondo podremos ver el video original y el video modificado al tamaño final y los subtitulos que están siendo pegados. Sin embargo, recomiendo que no los vean durante la conversión ya que esta será bastante mas lenta. Para no verlos solo tienen que sacar los dos ticks que aparecen en la ventana anterior: “Show input video” y “Show output video”.
El tiempo de conversión para una película de 700MB es de aproximadamente una hora para un PC con procesador de 1,8 Ghz (1800Mhz), tarjeta de video integrada y 512MB de Ram.
Ahora solo tenemos que tomar el archivo AVI redimensionado y traspasarlo a cualquier carpeta de la PSP.
Capturas de los resultados




El funcionamiento del programa PSPlayerMT es bastante simple por lo que no me explayare demasiado.
Controles
- L - Empieza desde el principio.
- R - Ir al menu.
- Circulo - Seleccionar archivo.
- Triangulo - Zoom.
- Cuadrado - Muestra la informacion del archivo.
- Home - Salir.
- D-pad izquierda - Rebobinar.
- D-pad derecha - ir adelante.
Tutorial hecho por MeL@NkOLy®, MeLaNkOLy®.
No tengo problemas en que lo pongan en cualquier pagina o foro, pero siempre mencionando al autor.
Anuncios Google
- Inicie sesión o regístrese para enviar comentarios
- 32128 lecturas


Comentarios
Muchas gracias
Exelente!!!! Muy bueno lo recomiendo grabe todas las peliculas de rocky y me funciono!!!


Agradecimientos
Tengo que felicitar al la persona que ha hecho este tuto, en menos de 40 minutos tengo pasado mi pelicula, con una calidad de vicio, de una manera rapida y facil, ya he pasado 3 pelis y ahora mismo voy por la cuarta, intentare subirlas a pspmediafun.
:)
De nada amigo, me agrada mucho que te haya servido.
Saludos.
te voy a hacer un monumento.
te voy a hacer un monumento. Te agradezco un montón que nos simplificques tanto las cosas, saludos!
un problemilla
cuando ejecuto el archivo VirtualDubMod.exe no lo puedo ejecutar de forma correcta pues me dice que no encontro un archivo llamado vobsub.dll me dise que reinstalandolo puede que se solucione el problema pero ya lo e descargado varias veces y descomprimido y no jala
espero me puedan hechar una mano
saludos de morelia michocan mexico
Instala
esto, un saludo.
EXCELENTE!!
Hacia falta un tutorial asi para todos... Desde que salio el PSPlayerMT, por muchas versiones que hayan salido de "otros", yo me seguire quedando con este... Para obtener una buena calidad, basta con subir el bitrate, aunque eso si, aumentaremos el tamaño del archivo, pero no se puede comparar por mucho que se empeñen...
Un saludo,
PD: Haber si con este nuevo tutorial os animais a colaborar con PSPMEDIAFUN y disfrutamos los demas de vuestros videos favoritos ;)
Notas
Tengo tres acotaciones que hacer:
1. El tutorial tiene un error, deben instalar el programa VobSub para que aparezca el filtro TextSub en el VirtualDub. Lo pueden bajar desde aqui:
http://www.afterdawn.com/software/dawnload.cfm?mirror_id=0&v...
2. Debo decir que he encontrado un programa que hace lo mismo que enseño en este tutorial (inserta subtitulos y redimensiona AVIS proporcionalmente) y es mucho mas facil, lo pueden bajar desde aqui:
http://www.fileheaven.com/bajar/ultra-video-converter/55390.htm
(si lo quieren FULL mandenme un MP)
Aun asi este tutorial no esta demas, ya que enseño las nociones basicas de un programa muy usado
y versatil como es el virtualDUb (mas de seguro que lo ocuparan de nuevo algun dia) enseño lo que es tamaño proporcional y otras cosillas varias que igual sirven....
3. NO HAY formato que yo haya probado para la PSP que de tanta calidad en la imagen y sonido como los AVI, no el MP4 ni el pmp ni el AVC, ninguno de esos, el unico que me ha dejado conforme y se ha notado que le ha sacado completo partido a la pantalla de cristal liquido de la PSP son los AVIs. Lo recomiendo mucho, es una experiencia increible ver Ghost in The Shell o Appleseed o Animatrix en la mejor calidad (AVI) en la PSP.
Saludos y que esten bien.
Tutorial que faltaba en
Tutorial que faltaba en beta, muy currado, lo habeis subido justo en el momento en que necesitaba esto, ya que me ha dado la picá de verme peliculas en la PSP, y los programas para convertir no se llevan bien conmigo. Un 10.
Canal de SceneBeta en YouTube
Bravo!!!
Felicidades, todavia no lo he probado, pero estaba deseando ver un tutorial asi para poder ver peliculas de un modo decente, muchas gracias y a seguir asi.
he echo todo exactamente lo
he echo todo exactamente lo k viene en el tuto pero siempre cuando pasan como 10min en cualkier video el audio se adelanta, incluso en la pc ocurre lo mismo, hay alguno solucion o algo k este aciendo mal
Hola
Hola, este metodo es muy confiable y el error que tu mencionas creo que tiene que ver mas contigo que con algo que este mal en el tutorial.
Te recomiendo tres cosas: uno, prueba con otra pelicula para descartar que sea la pelicula la que esta mala, dos, desintala los codecs que tengas instalados (todos) e instala el Community Pack, tres, prueba otro codec al momento de convertir tu pelicula, otro que es muy bueno es el codec Divx.
Y si nada de eso te funciona puedes probar el Ultra video Converter que
es mas facil para los novatos.
(si lo necesitas full me mandas MP)
Saludos.
Editado: El enlace que has puesto te lo he cambiado, has d ehacer que se habra en ventana nueva si es externo a beta. Nuestras normas estan en el panel izquierdo y es muy recomendable por no decir obligado pasarse un ratillo por ahi. Saludos -NeoSmith-